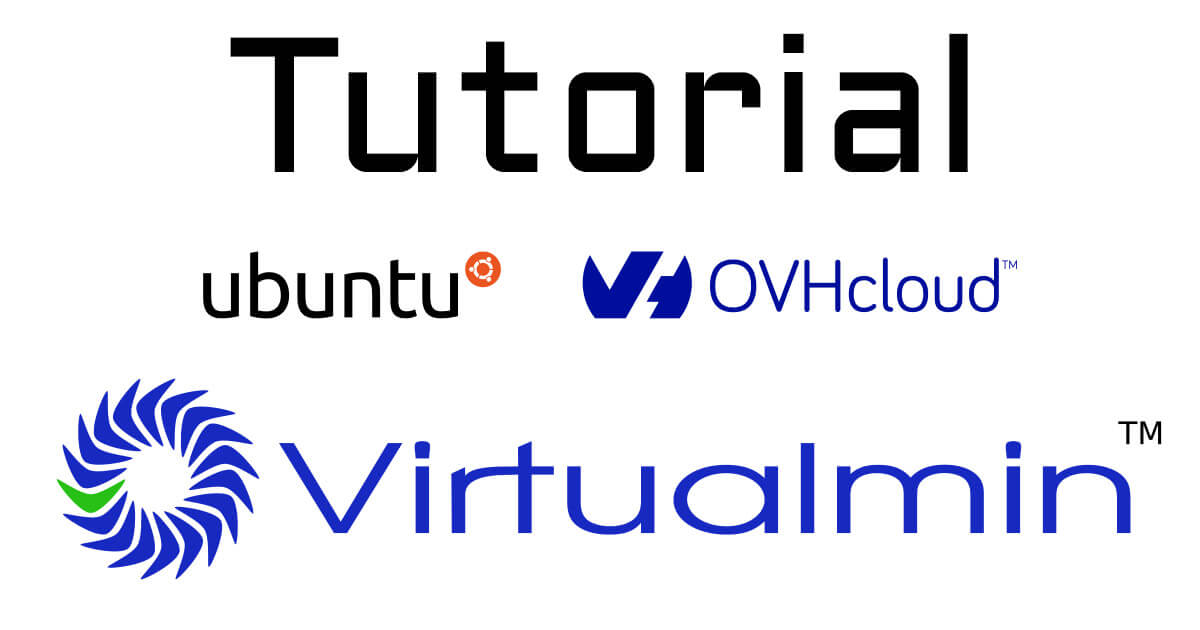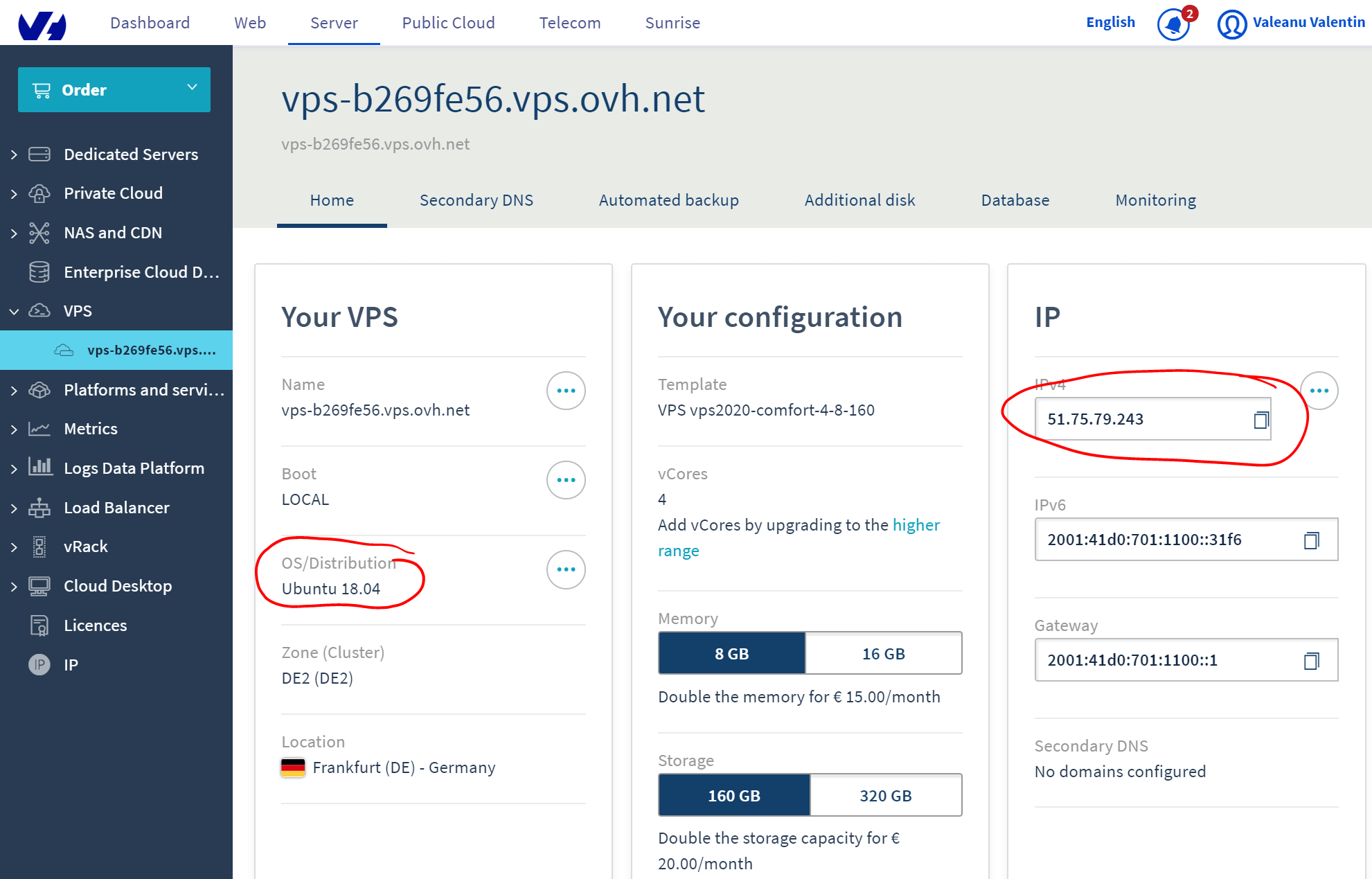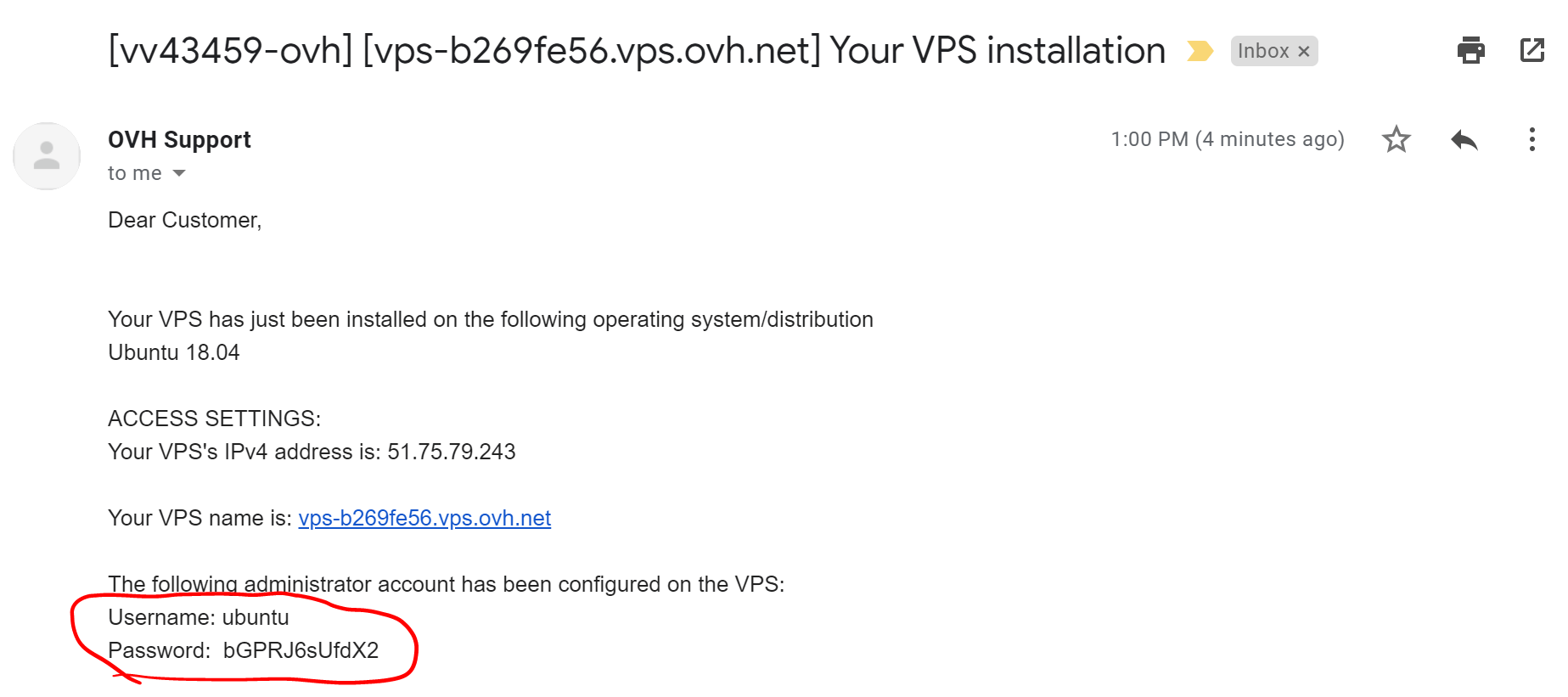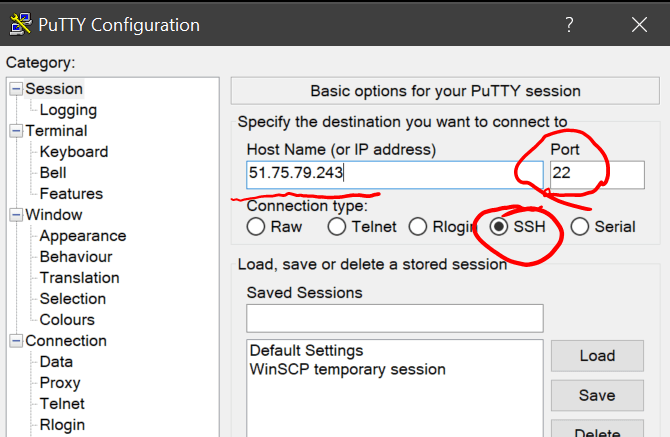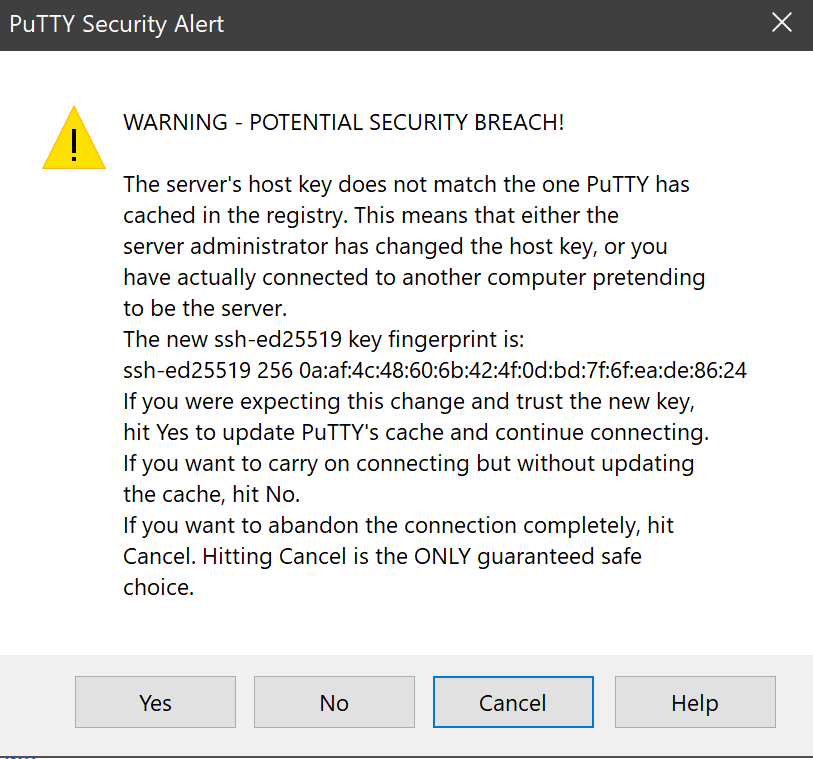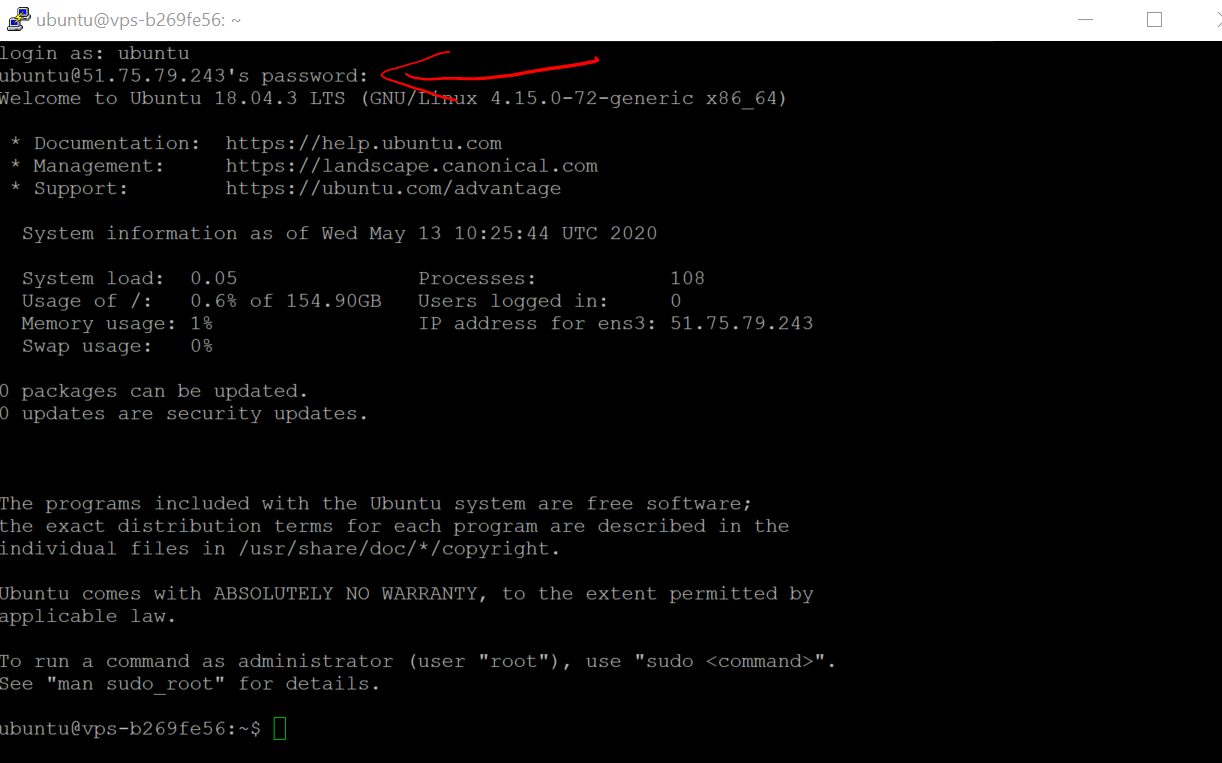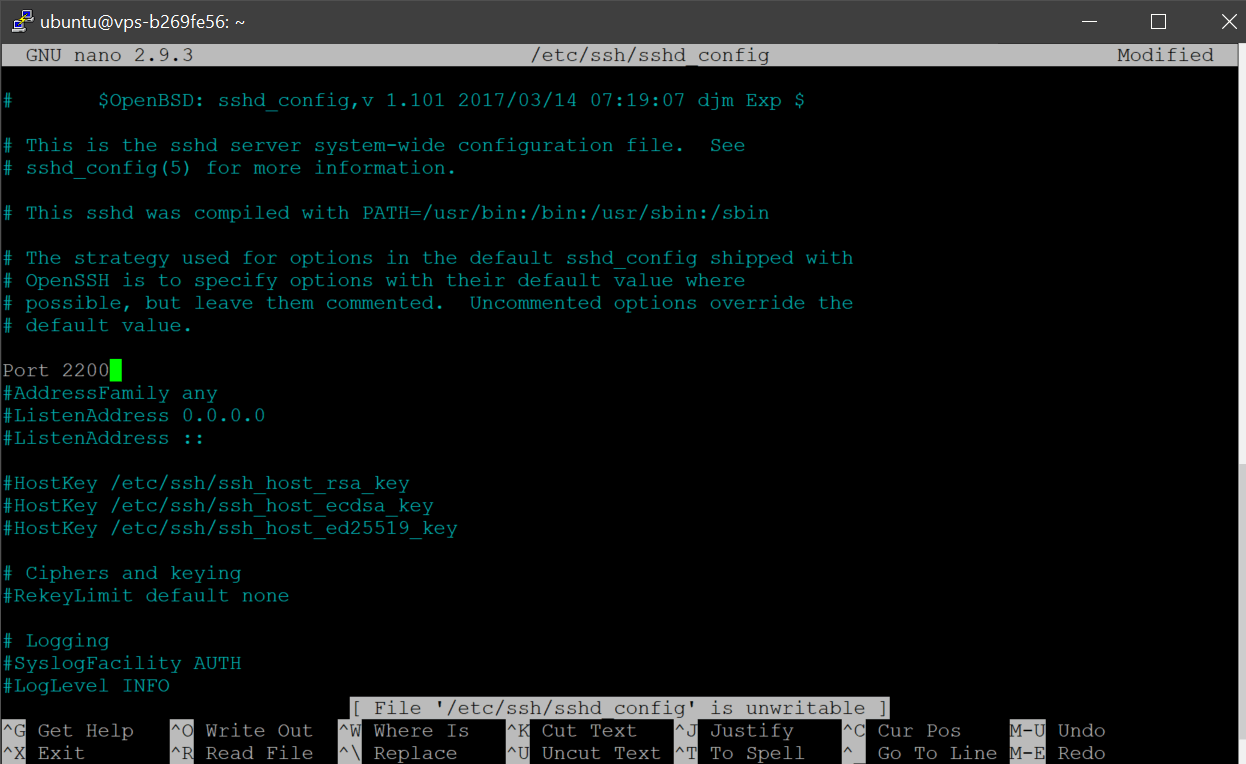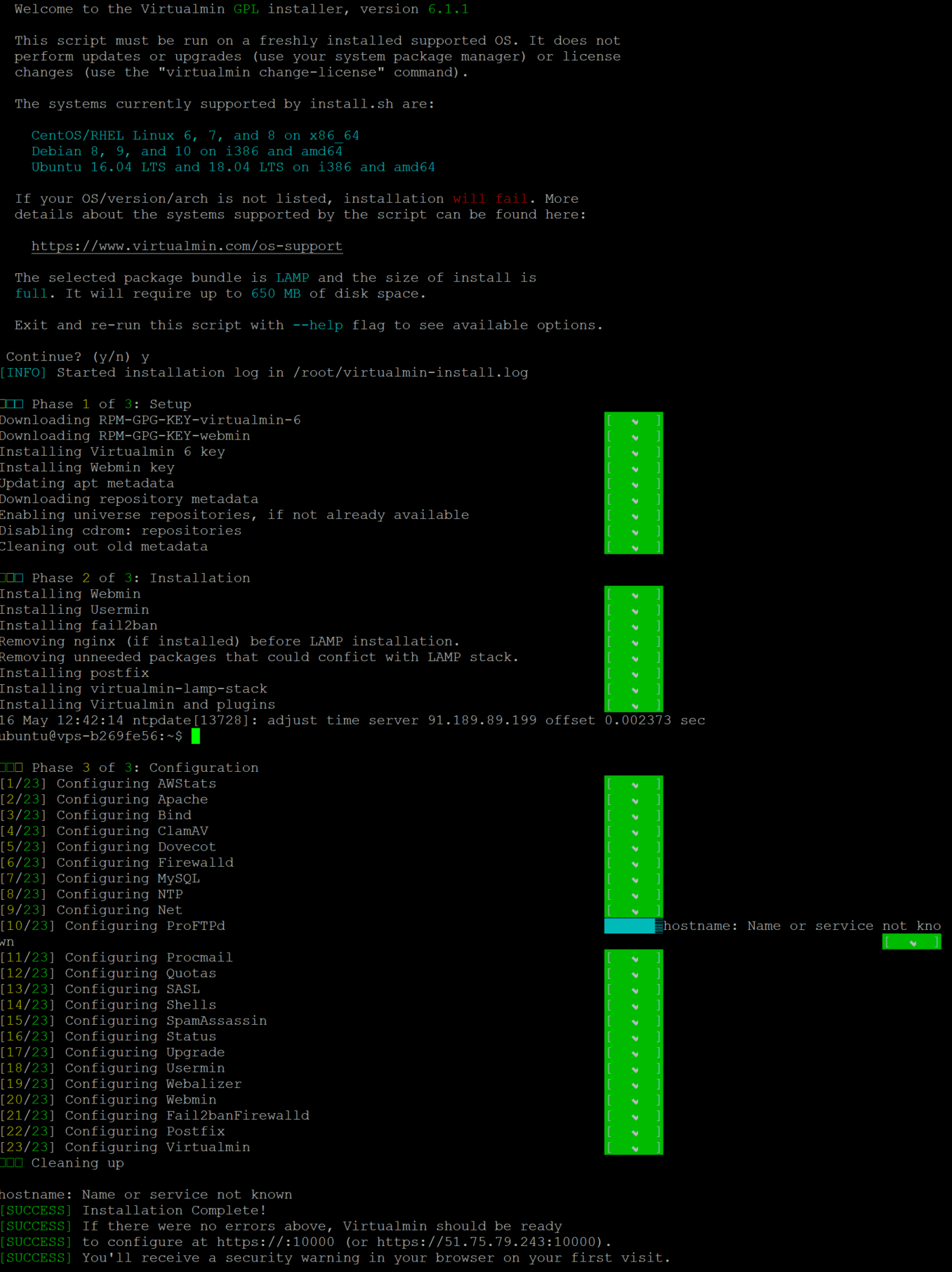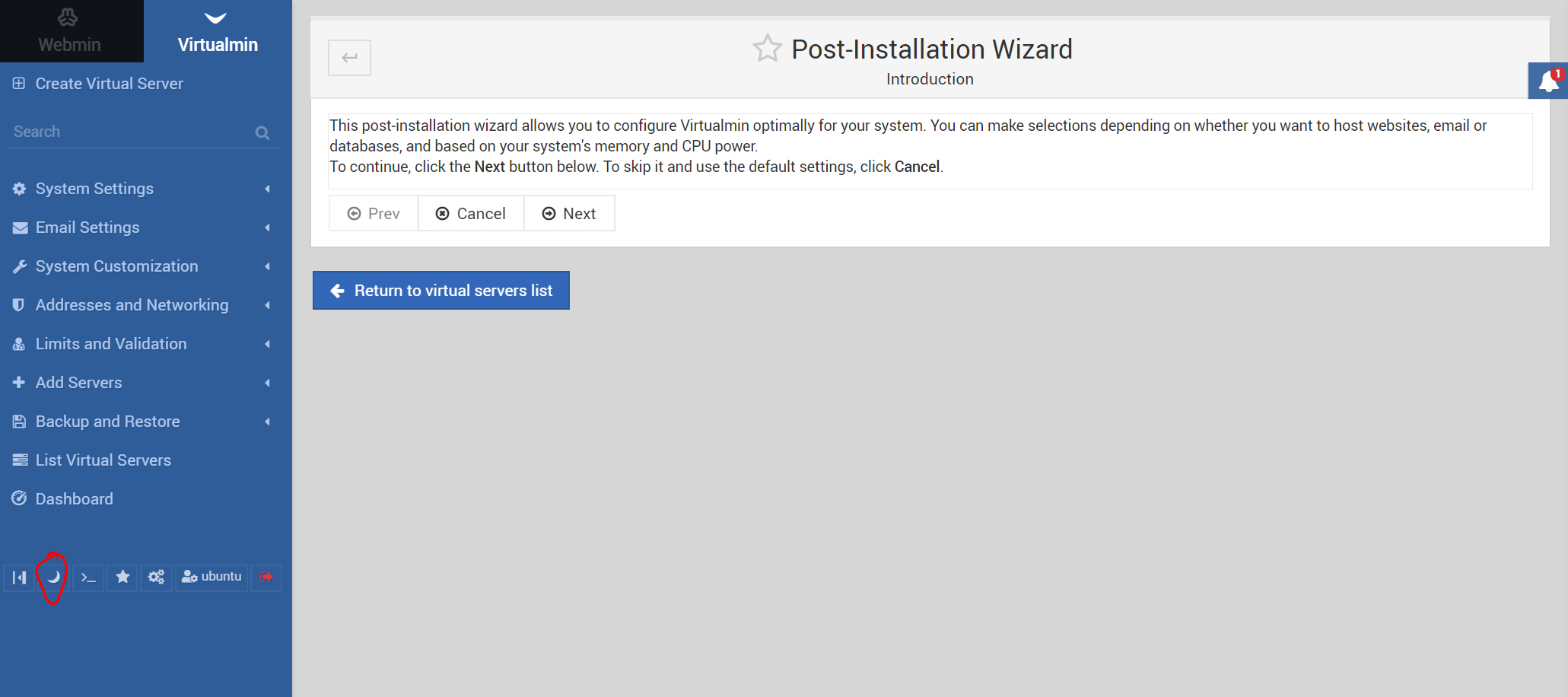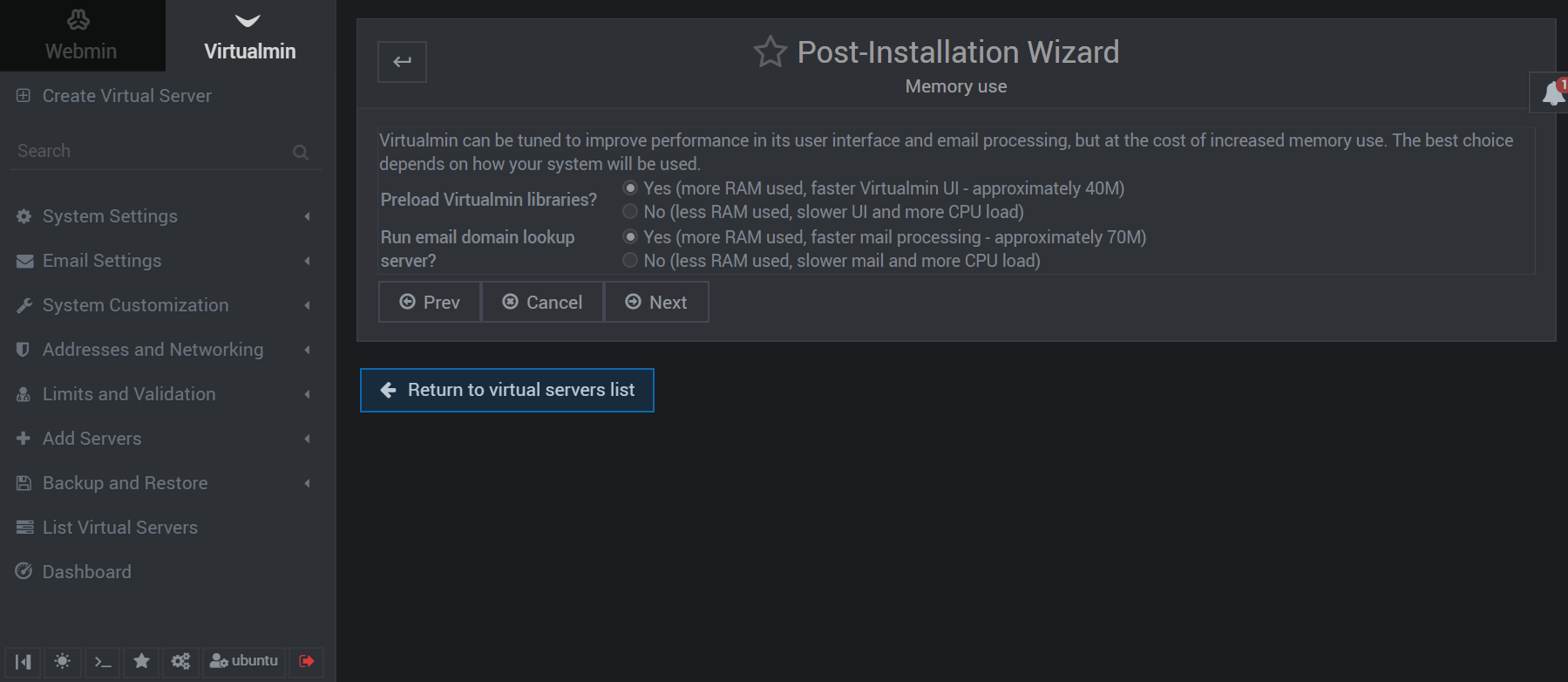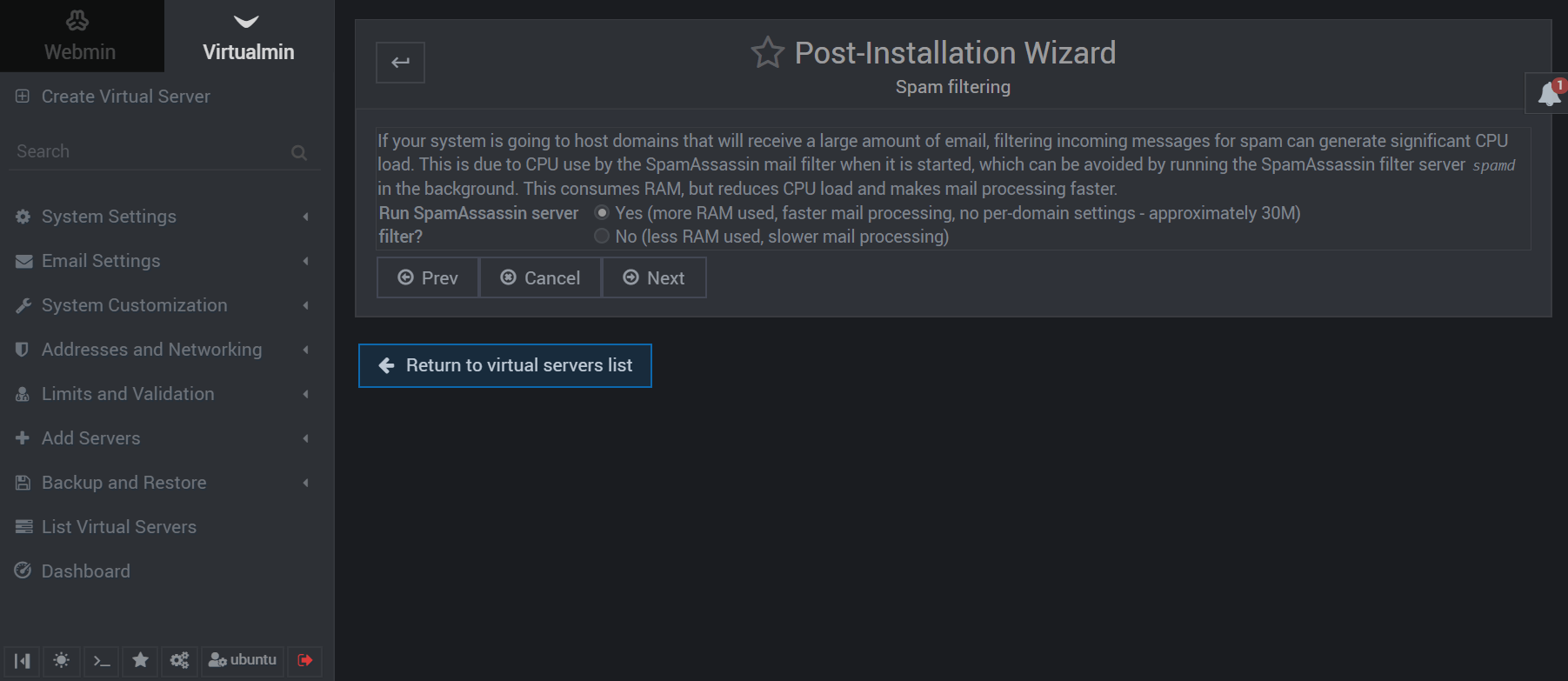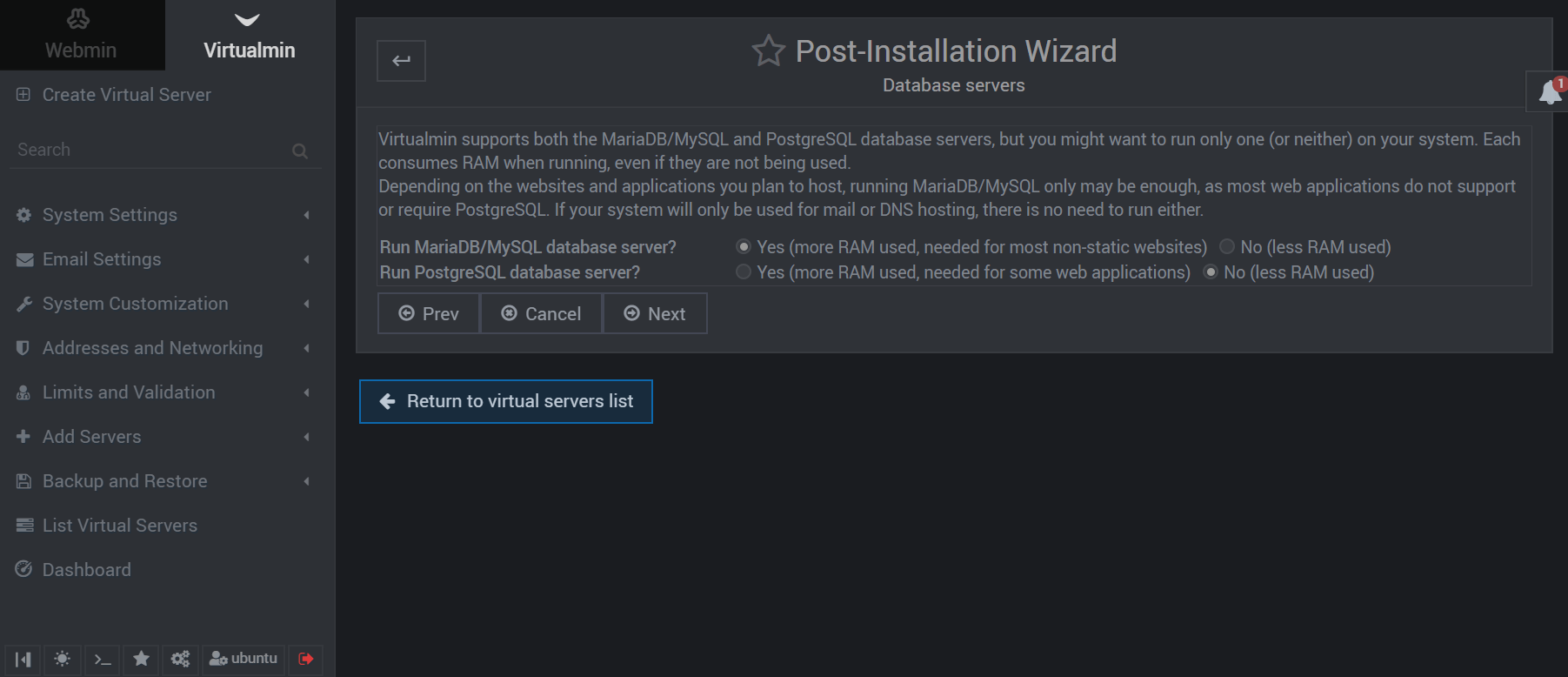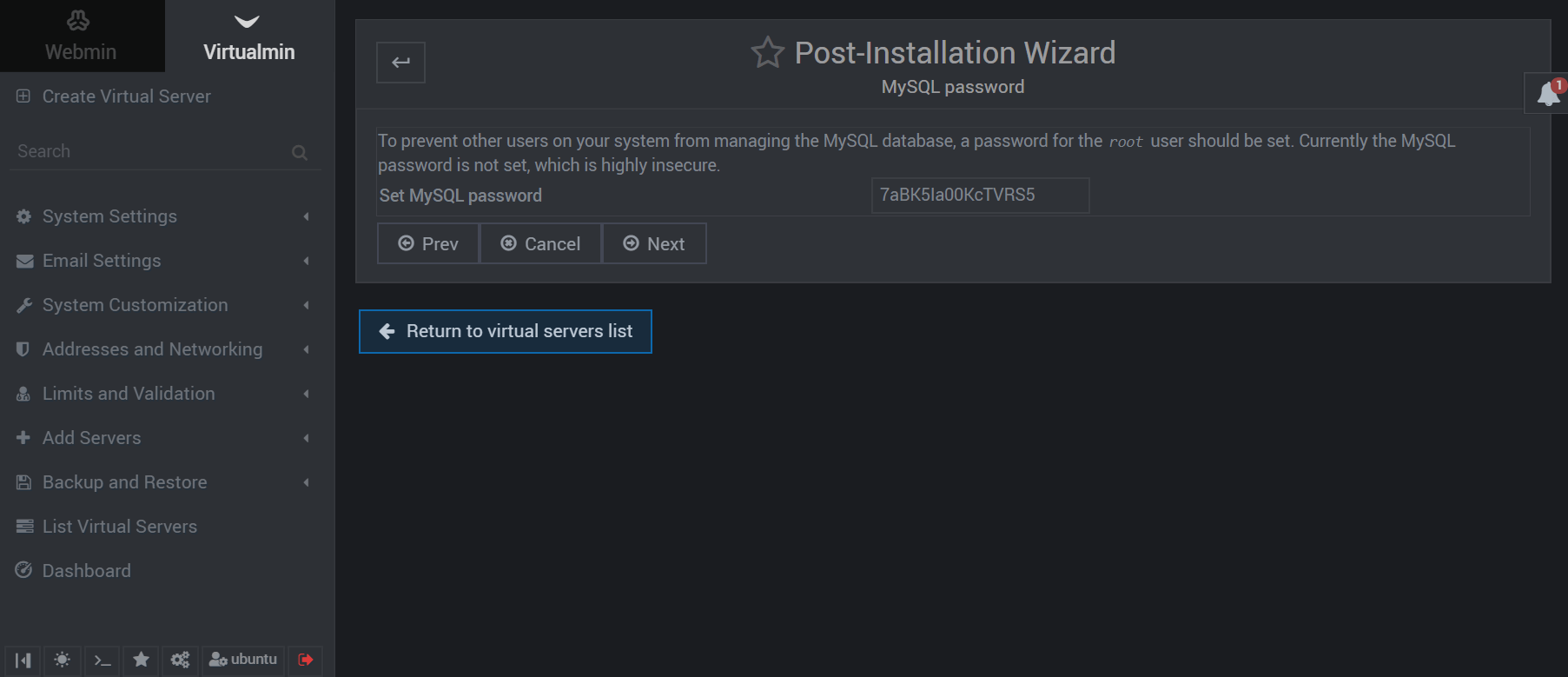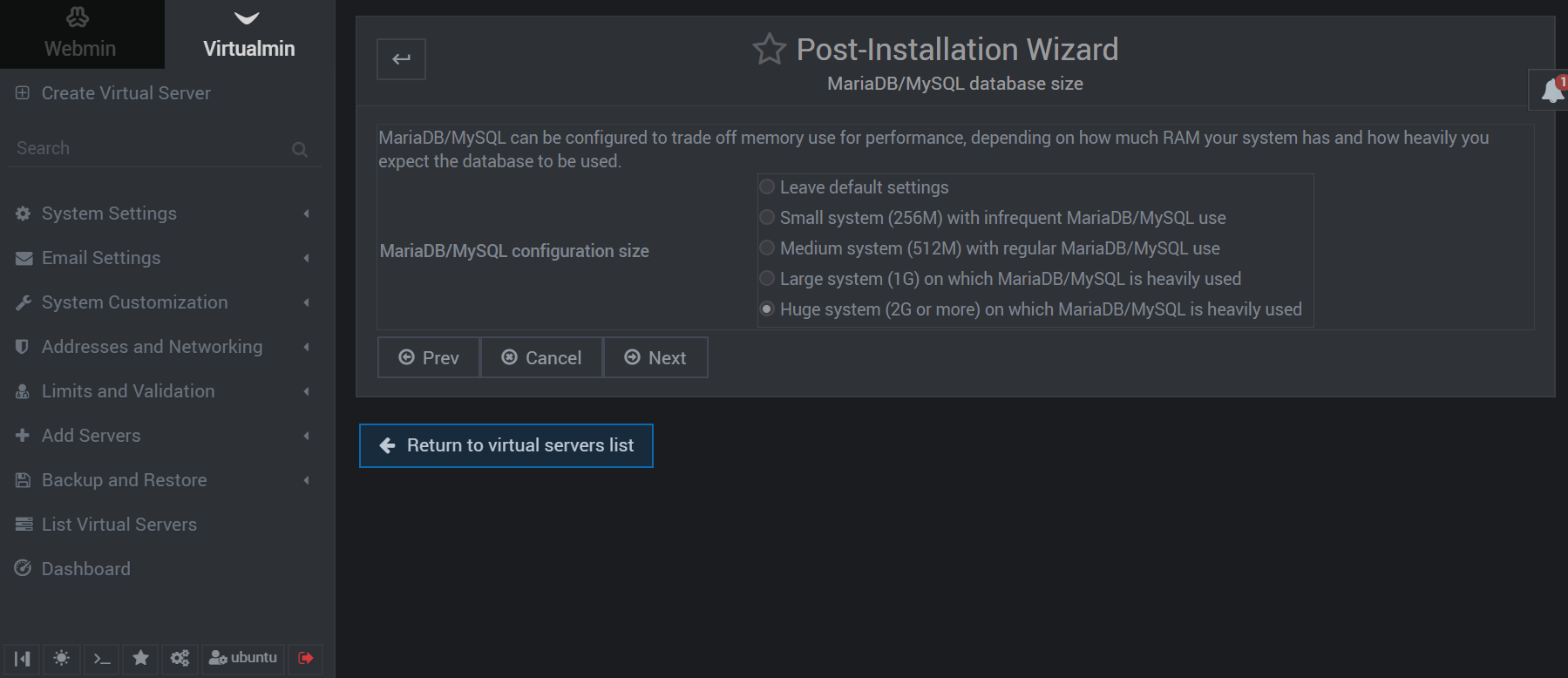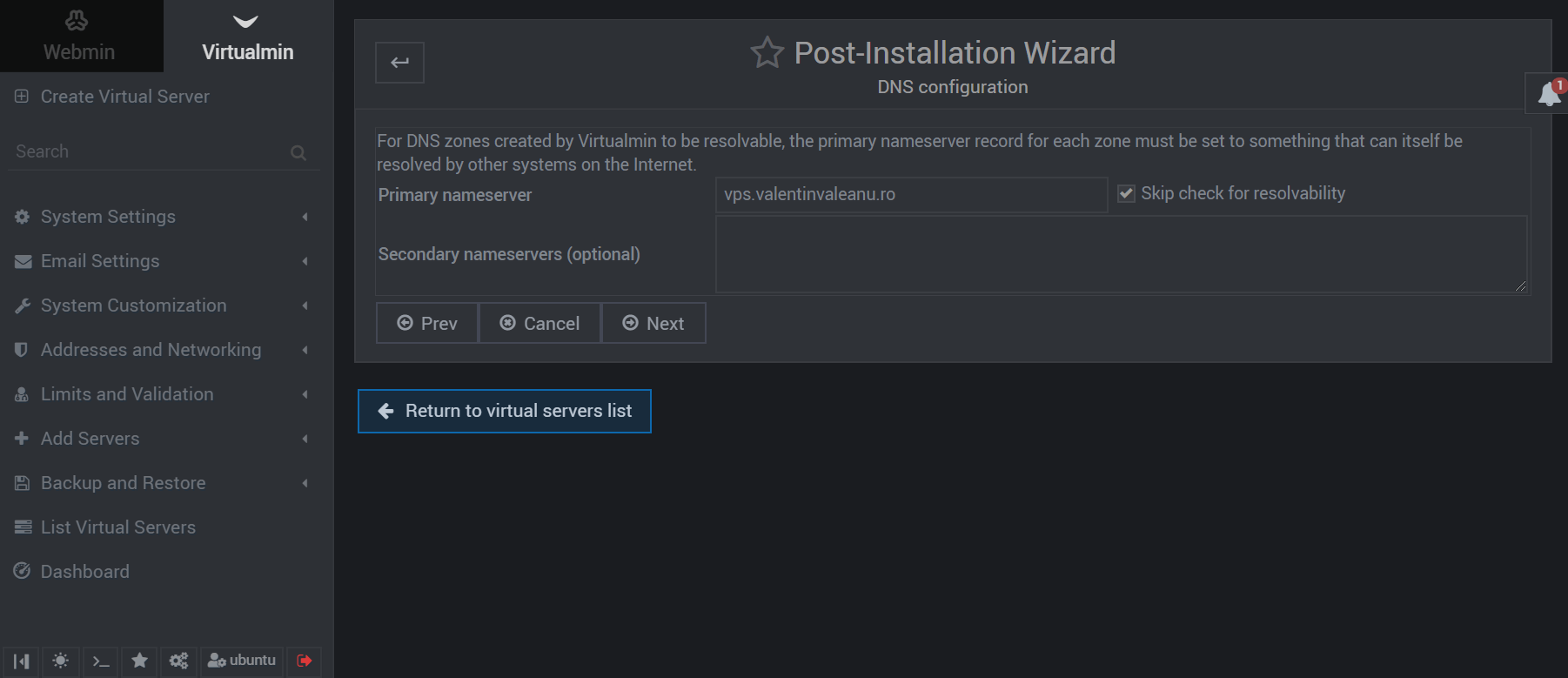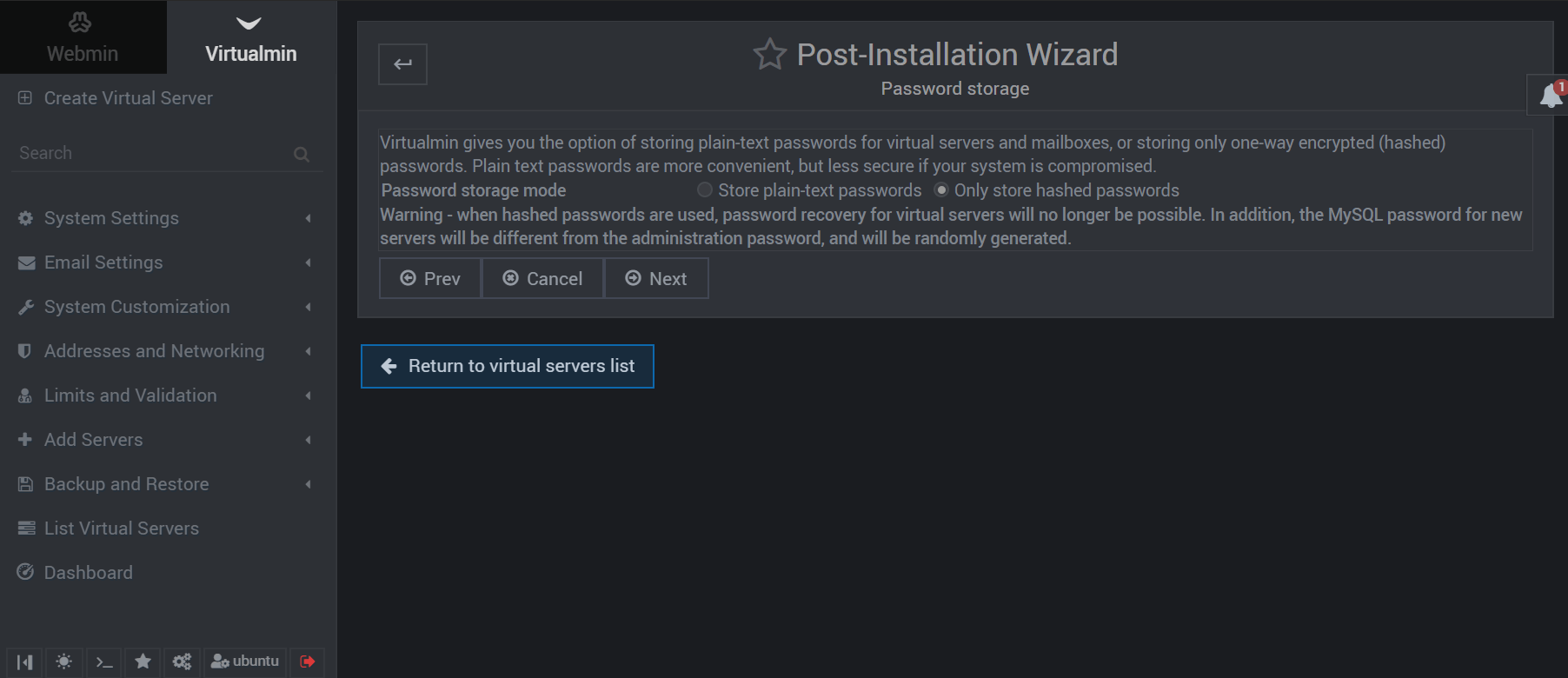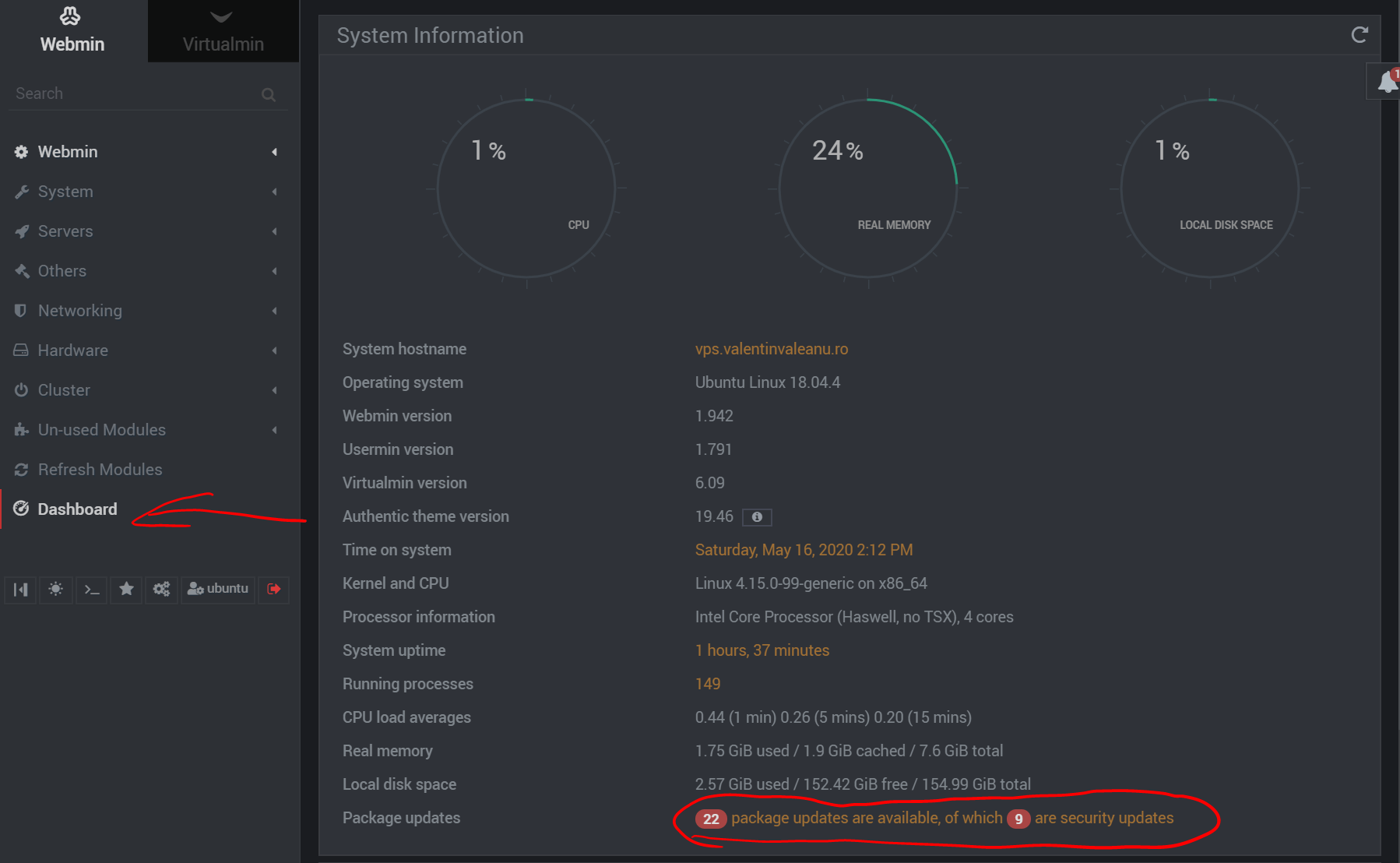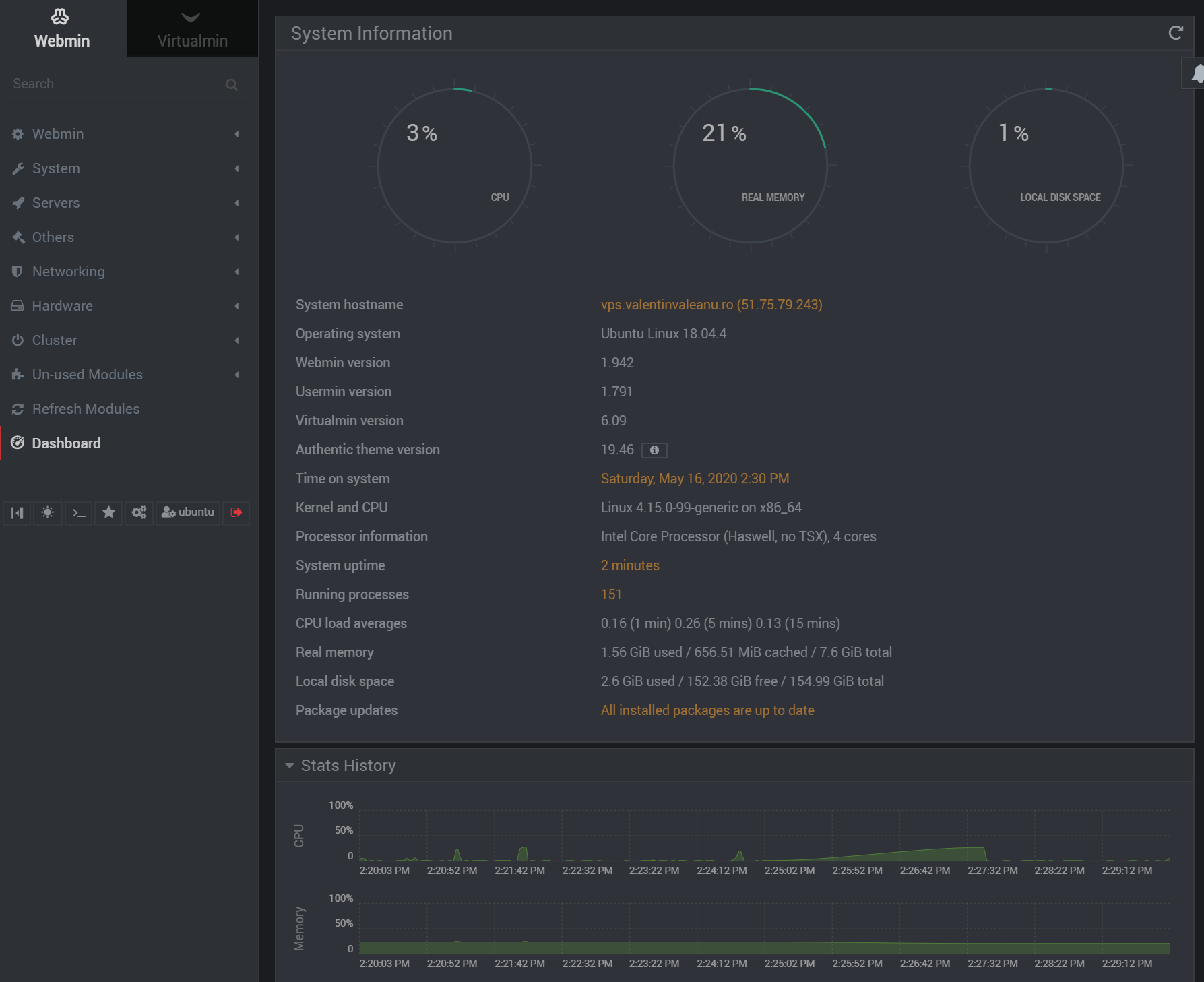Tutorial instalare Virtualmin și Webmin pe VPS (OVH) cu Ubuntu 18.04
Acesta este un update la articolul scris aici Tutorial instalare Virtualmin, Webmin, Ubuntu pe VPS
Eu folosesc OVH datorită protecției lor DDoS care nu m-a dezamăgit.
Despre oferta lor de VPS-uri am scris aici: Update la planurile VPS oferite de OVH
În momentul achiziției veți opta și pentru sistemul de operare. Voi aborda instalarea Ubuntu versiunea 18.04 LTS (Long Term Support). Deși versiunea 20.04 a fost deja lansată cei de la Virtualmin încă nu o suportă, dar 18.04 LTS va avea suport până în 2023.
După ce comanda este finalizată și VPS-ul devine disponibil avem nevoie de IP-ul pe care să ne conectăm cu datele primite pe mail.
* nu voi redacta detaliile de conectare și IP-ul pentru că acesta este oricum un VPS care nu va fi folosit în producție.
Având aceste date ne putem conecta folosind PuTTY. Folosim portul 22 care este default pentru SSH urmând a-l schimba apoi pentru a securiza server-ul.
După ce acceptăm notificarea de securitate suntem întâmpinați de un terminal unde vom folosi datele primite pe email. Atenție la introducerea parolei pentru că nu veți avea feedback în terminal.
Acum putem schimba portul SSH pentru a securiza puțin server-ul. Introducem următoarea comandă în terminal:
sudo nano /etc/ssh/sshd_config
În primele rânduri ar trebui să găsim linia #Port 22. Va trebui să ștergem #-ul, care definește un comentariu și deci linia este ignorată, și să modificăm port-ul. Atenție să nu folosiți porturi care sunt atribuite altor servicii, o listă oficială găsiți aici.
Pentru cazul de față vom alege 2200 pur și simplu aleatoriu, nu este portul pe care îl folosesc în producție.
Ctrl-O și apoi Enter pentru a salva fișierul. Ctrl-X pentru a reveni la ecranul anterior.
sudo systemctl reload sshd
pentru a actualiza setările daemonului de SSH și a aplica portul nou. Ideal este să porniți o nouă conexiune, de data asta cu portul 2200 nu 22.
După reconectare vom verifica hostname-ul să fie în format FQDN (fully qualified domain name) pentru că este o cerință a Virtualmin pentru a nu exista probleme.
* puteți oricând să folosiți comanda clear pentru a curăța ecranul de mesajele anterioare
dacă comanda hostname afișeaza numai numele fără domeniu.tld atunci va trebui să-l setăm. Presupun că deja aveți un domeniu și știți ce hostname veți seta. În cazul de față voi seta vps.valentinvaleanu.ro folosind comanda:
sudo hostname vps.valentinvaleanu.ro
apoi vom verifica folosind comanda
hostname
Acum suntem gata să rulăm scriptul de instalare pentru Virtualmin. Îl găsim pe virtualmin.com: http://software.virtualmin.com/gpl/scripts/install.sh
Vom rula următoarea comandă în PuTTY
wget http://software.virtualmin.com/gpl/scripts/install.sh
și după confirmarea download-ului vom rula scriptul folosind comanda
sudo /bin/sh install.sh
Acceptăm instalarea apoi așteptăm să se instaleze pachetele necesare
După ce scriptul termină instalarea putem accesa Virtualmin la https://IP:1000, în cazul nostru va fi https://51.75.79.243:10000
* prefer interfețele dark așa că voi activa această opțiune folosind butonul din stânga.
Memory use: voi selecta yes la ambele pentru că 40-70MB de RAM nu se vor simți la cei 8 disponibili dar interfața va fi mult mai rapidă
Virus scanning: ClamAV poate genera probleme, consumă multe resurse mai ales dacă rulează on-demand iar consumul de RAM poate să ajungă și la 900MB-1GB. Opțiunea se poate dezactiva complet însă. Pentru acest setup voi lăsa ClamAV să ruleze chiar dacă va ocupa niște RAM, dar voi elimina vârfurile de CPU.
SPAM filtering: aceeași situație ca la ClamAV. Voi selecta yes.
Database servers: lăsăm default, yes la MariaDB/MySQL, no la PostreSQL.
MySQL password: folosim parola autogenerată sau setăm alta.
MariaDB/MySQL database size: lăsăm default, optimizarea serverului bazei de date nu intră în subiectul acestui tutorial
DNS configuration: va trebui să setați hostname-ul pentru serverul DNS care va fi setat când veți crea domenii pe acest server. În general DNS-ul rulează pe același server deci aici vom pune hostname-ul serverului, în cazul de față vps.valentinvaleanu.ro. Voi bifa Skip check for resolvability pentru că acesta este un tutorial iar vps.valentinvaleanu.ro nu va fi accesibil.
Password storage: voi alege hashed passwords pentru că oferă o mai mare securitate în cazul în care serverul este compromis. Atacatorul nu va putea vedea parolele în clar și astfel să le încerce la alte servicii. Adaugă puțină complexitate pentru că în acest mod parola de la baza de date va fi generată automat și va fi diferită de parola de administrare a contului.
După acest pas urmează o confirmare, wizard-ul este gata și vom vedea mesajul:
Virtualmin's configuration has not been checked since it was last updated. Click the button below to verify it now.
Apăsăm Re-check and refresh configuration și dacă totul funcționează ok, după o listă de verificări, vom vedea:
.. your system is ready for use by Virtualmin.
Mergem la Dashboard și instalăm ce este disponibil, dacă avem update-uri disponibile:
După ce instalăm toate update-urile recomand un Reboot: Webmin - System - Bootup and shutdown - (jos de tot) Reboot system
Așteptăm 20-30 de secunde și apoi verificăm în Dashboard dacă totul este ok.
Așa ar trebui să arate un sistem finalizat. În mod normal acum va trebui securizat și configurate serviciile în funcție de ce anume va rula.